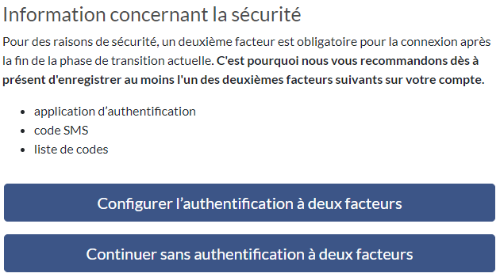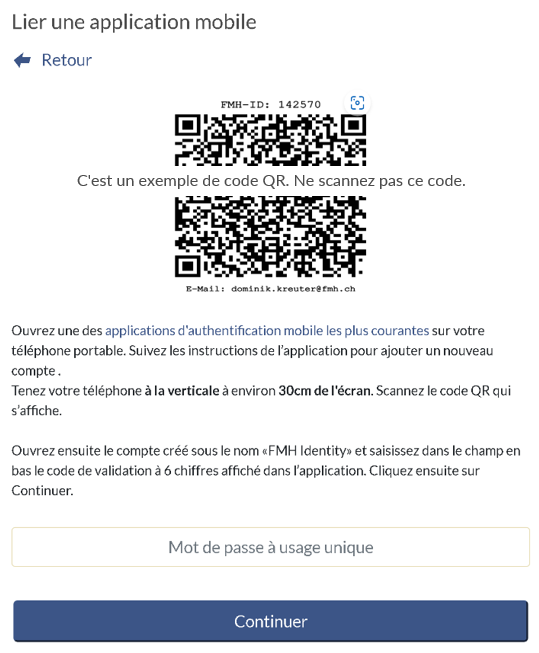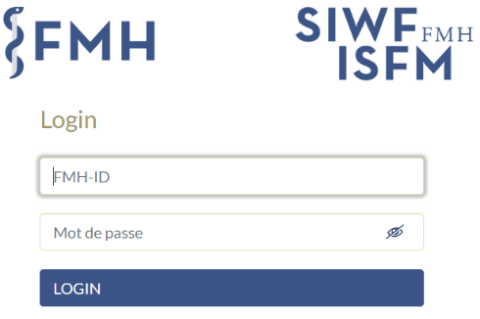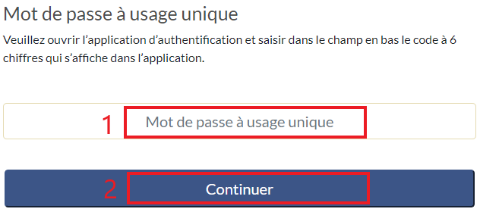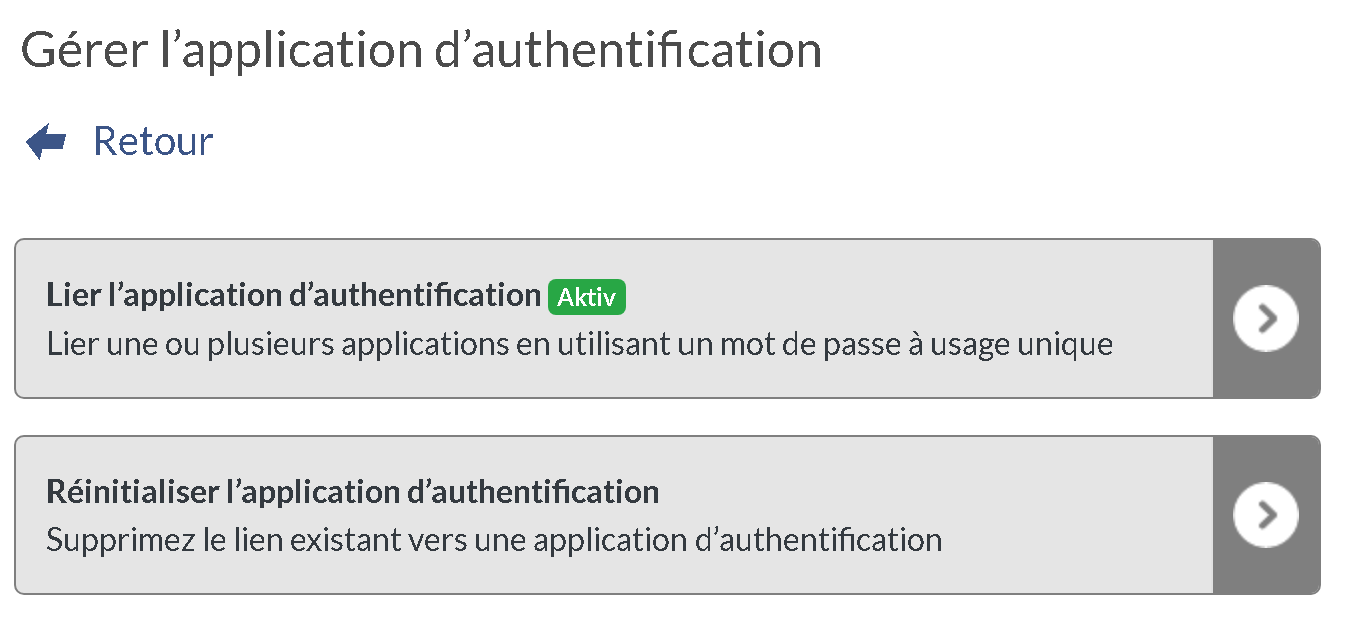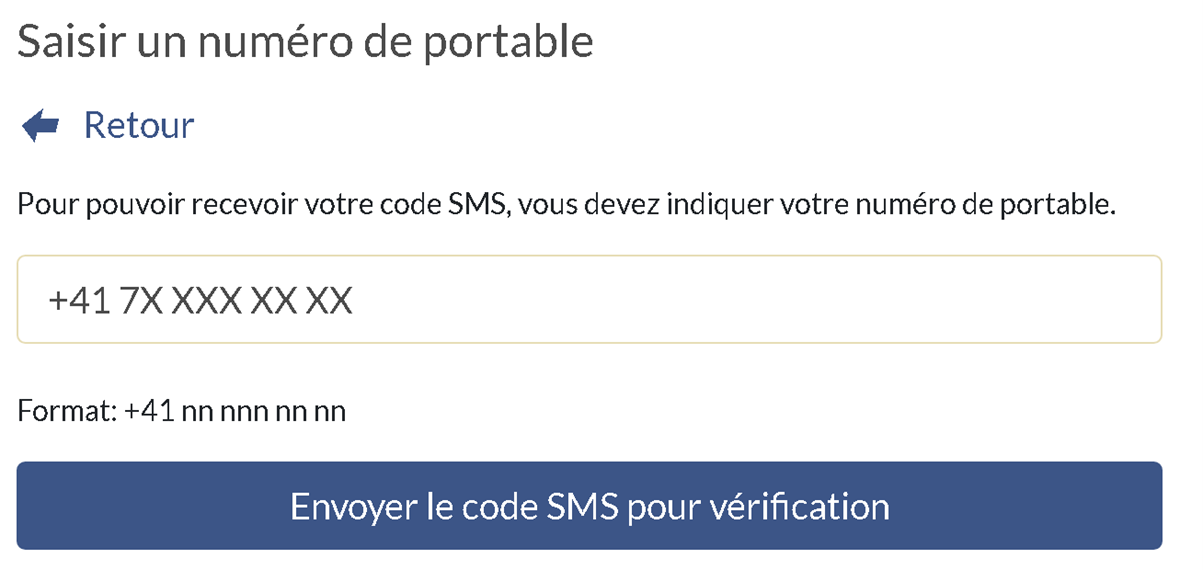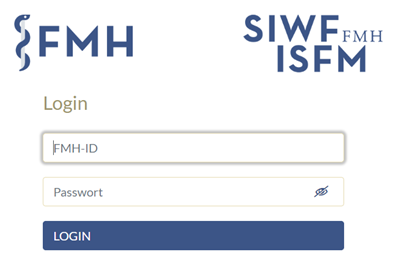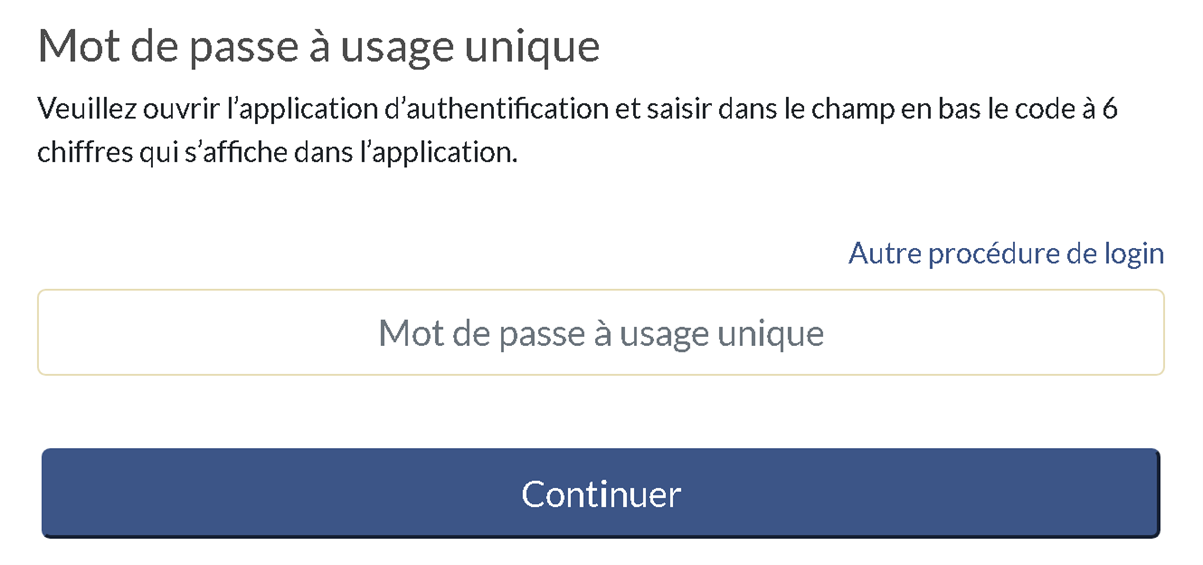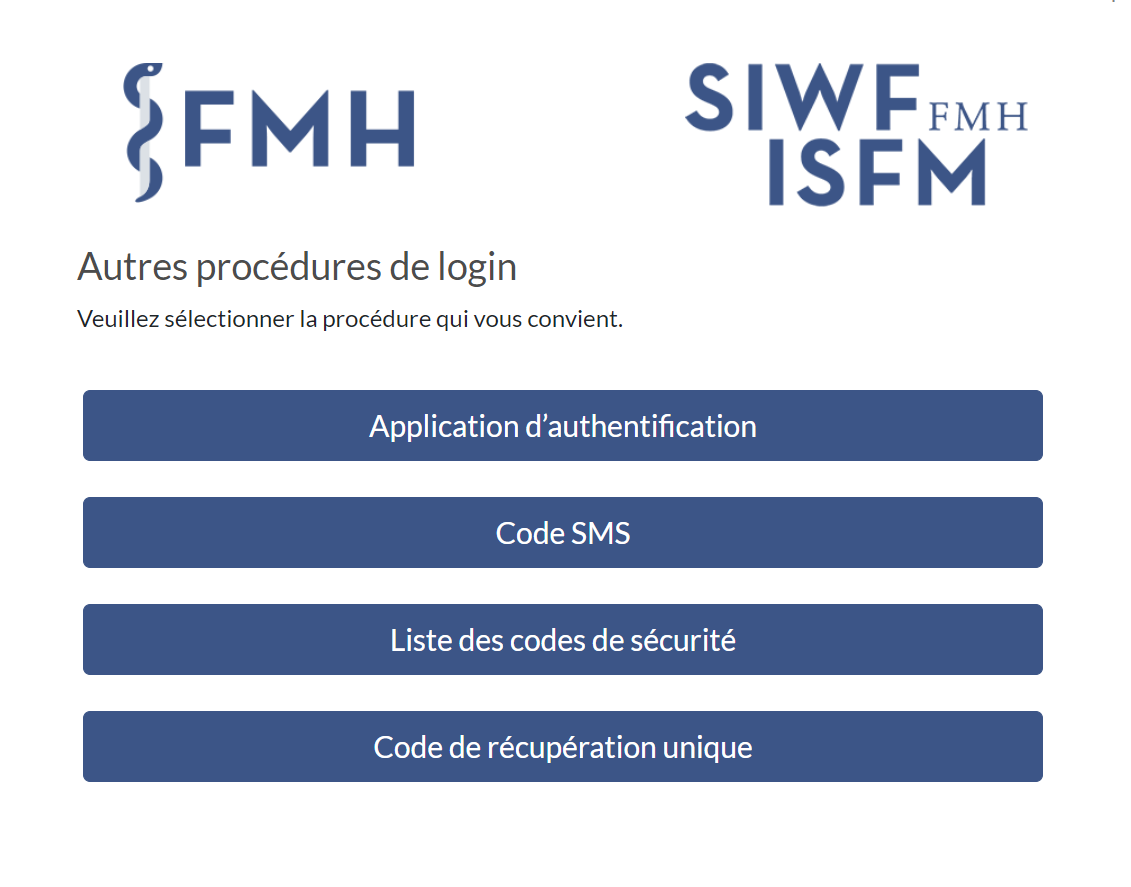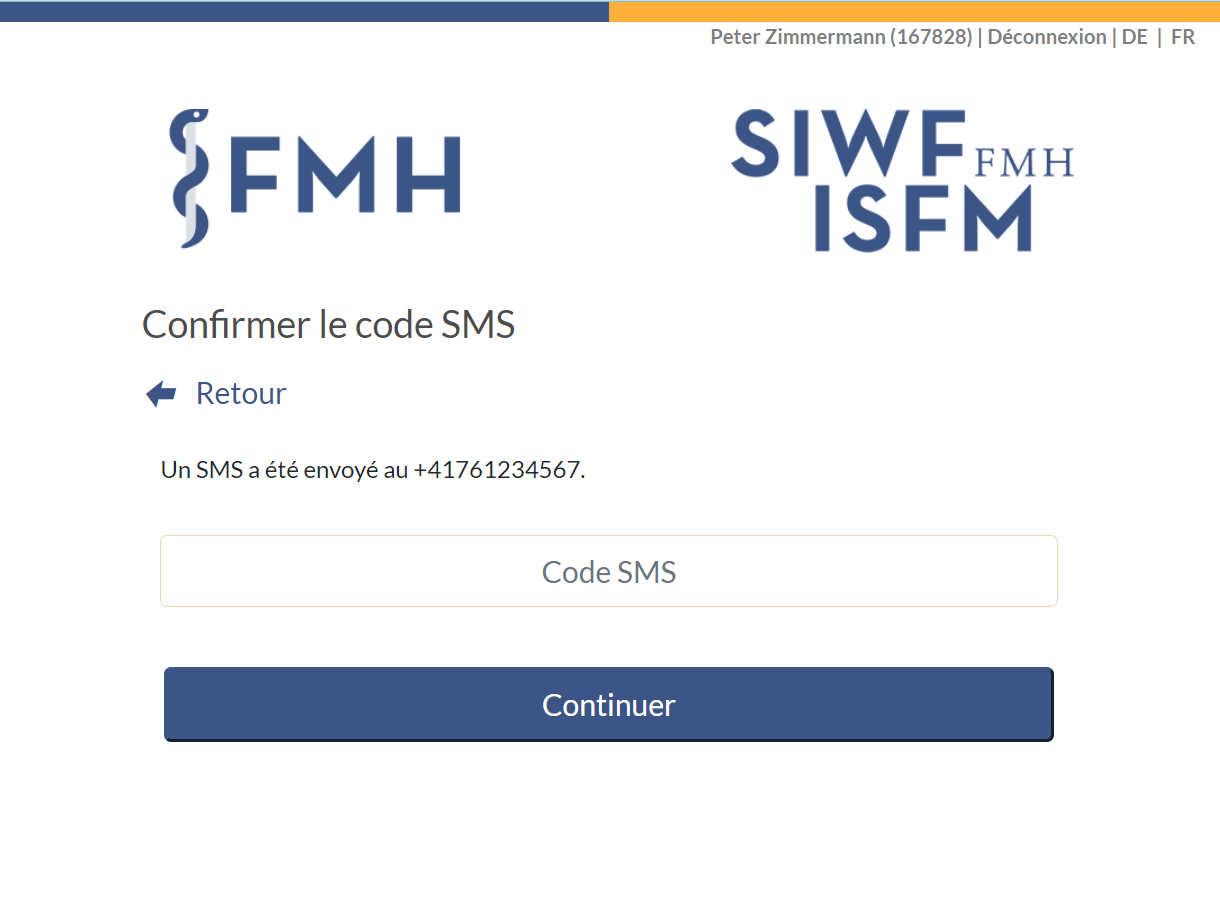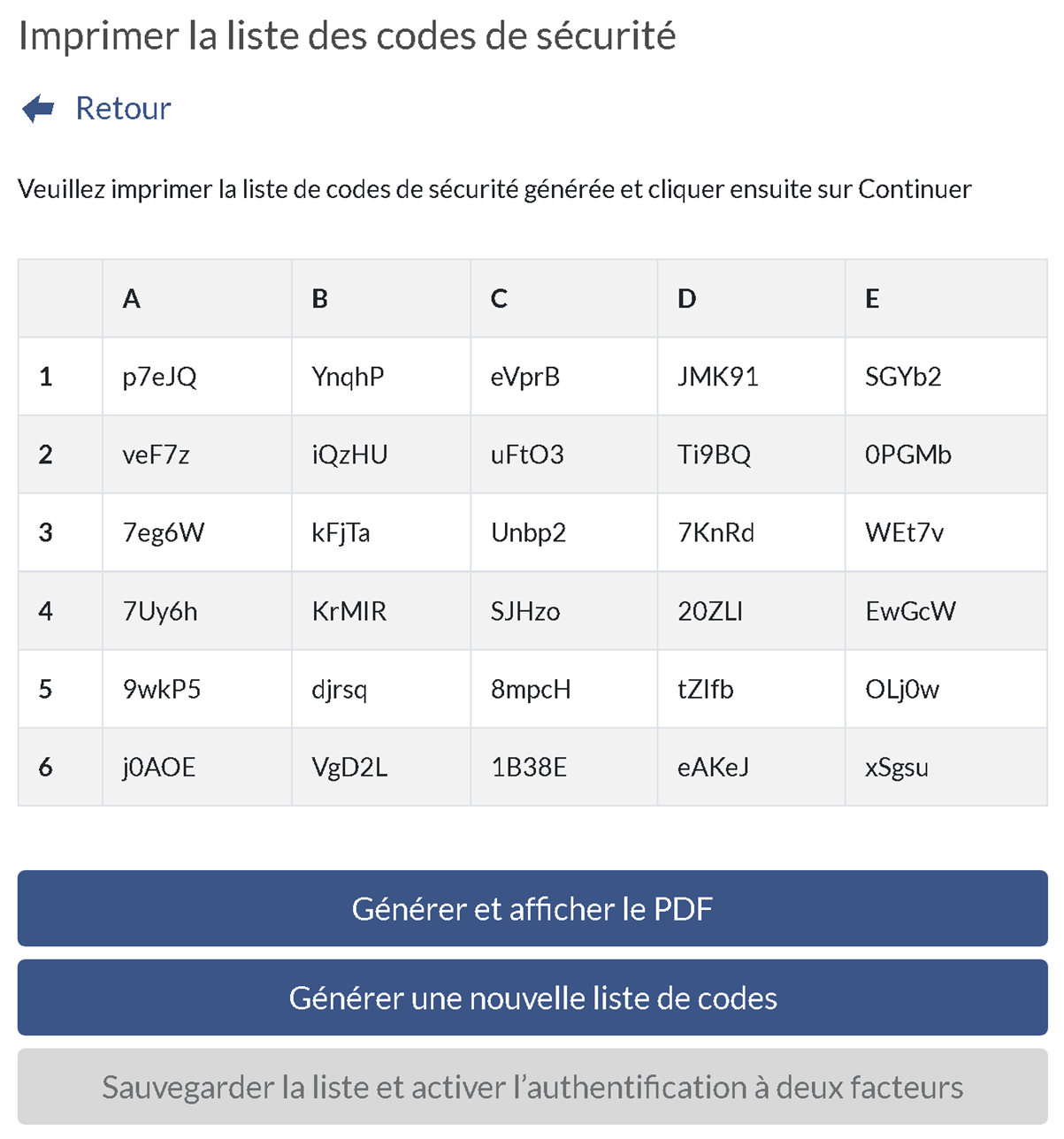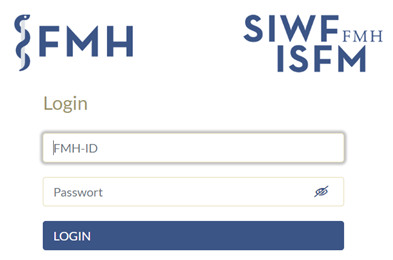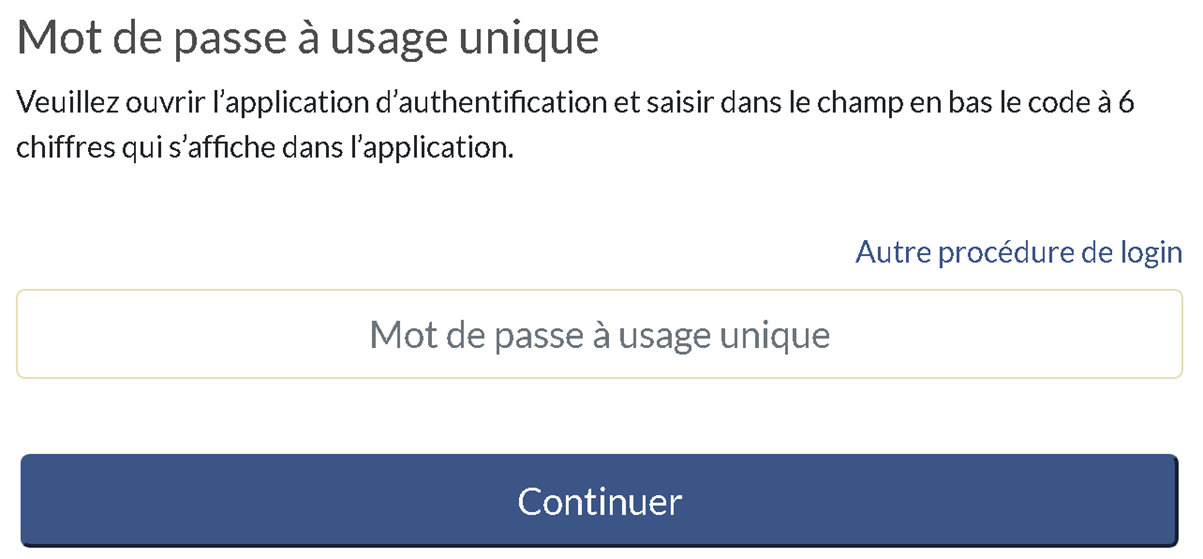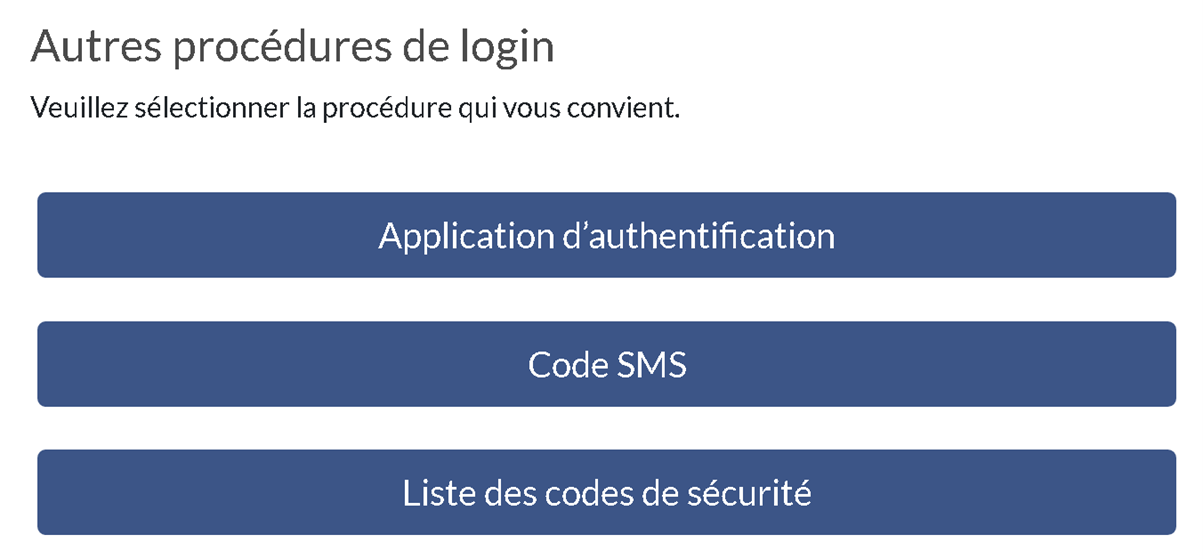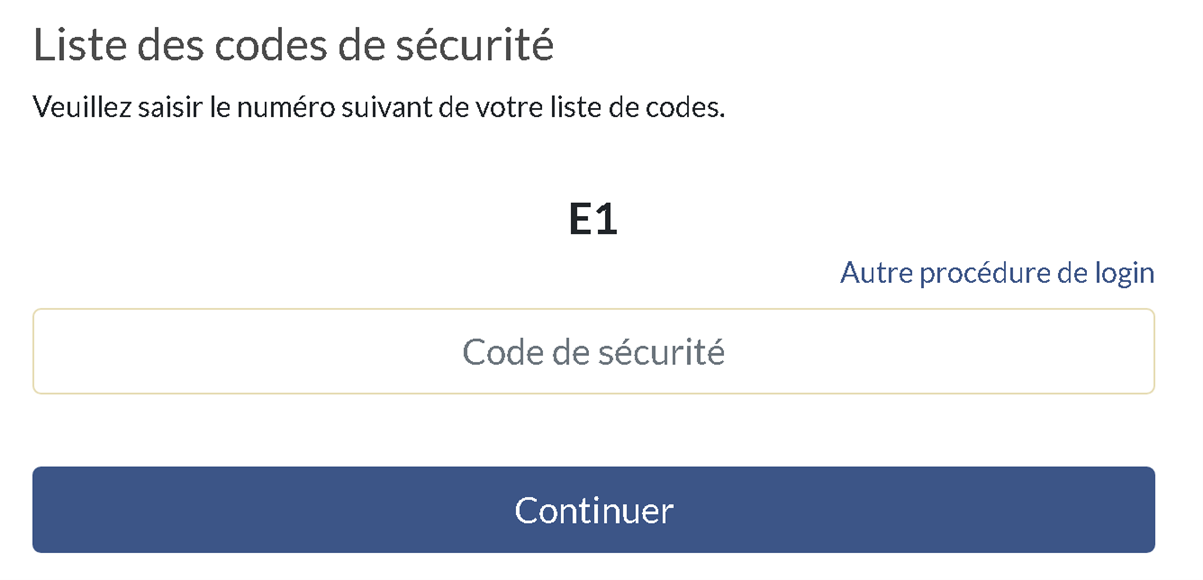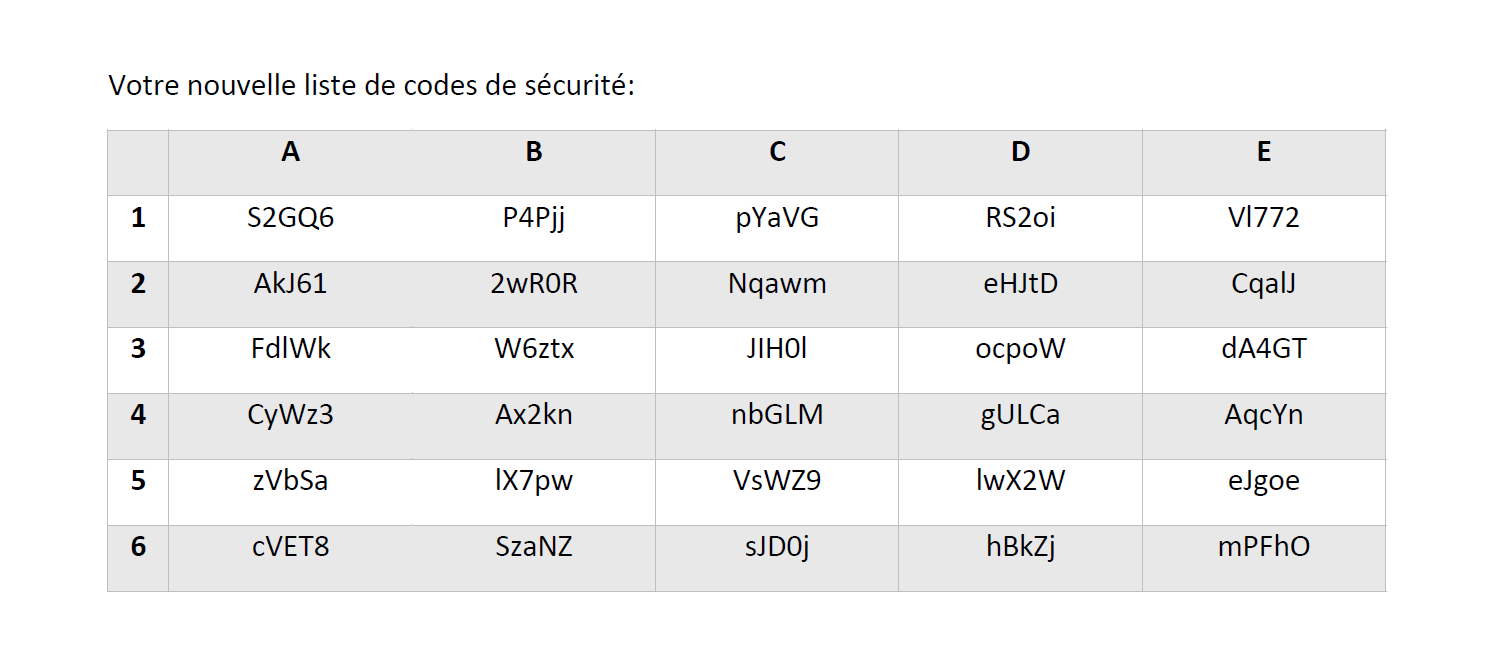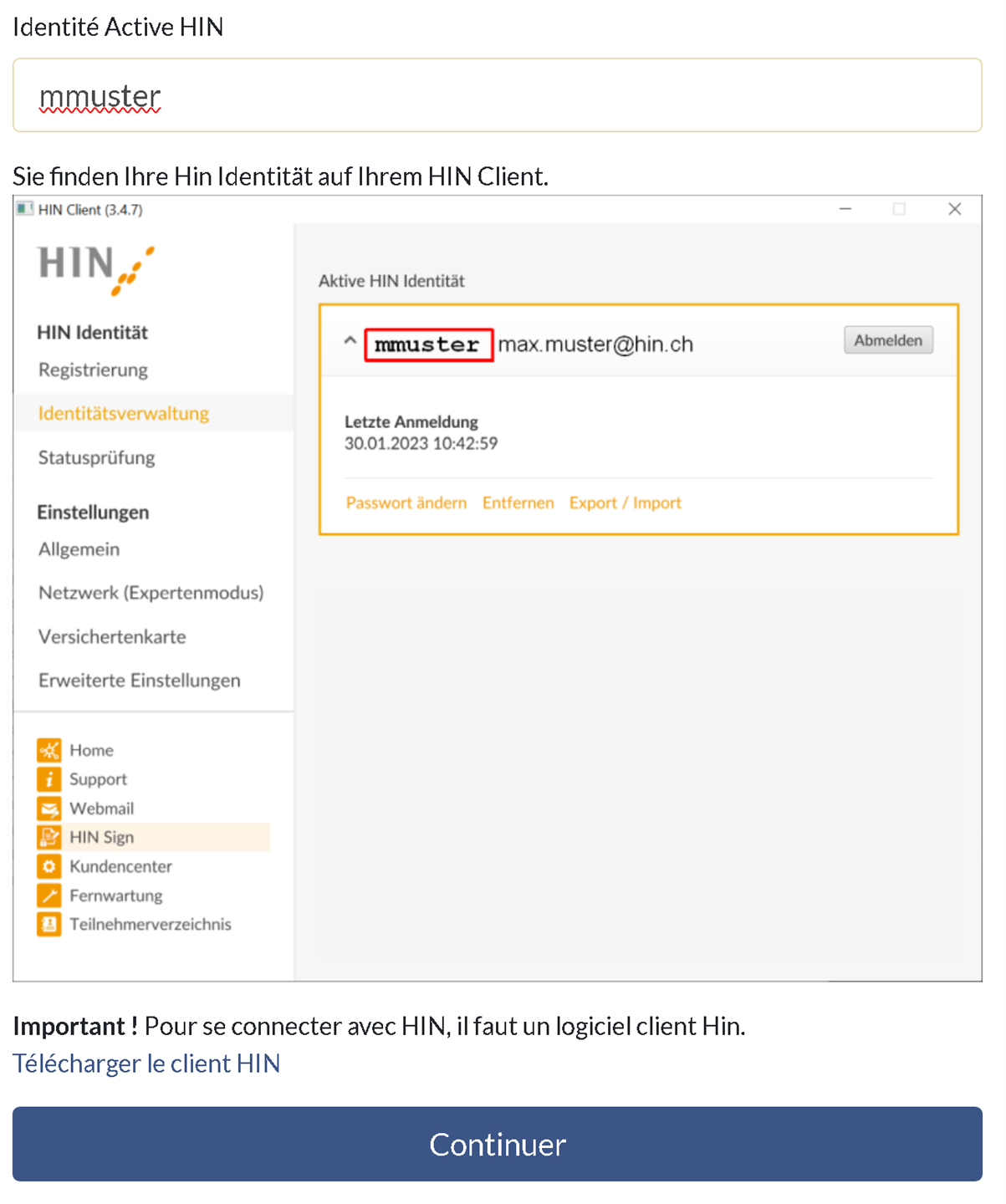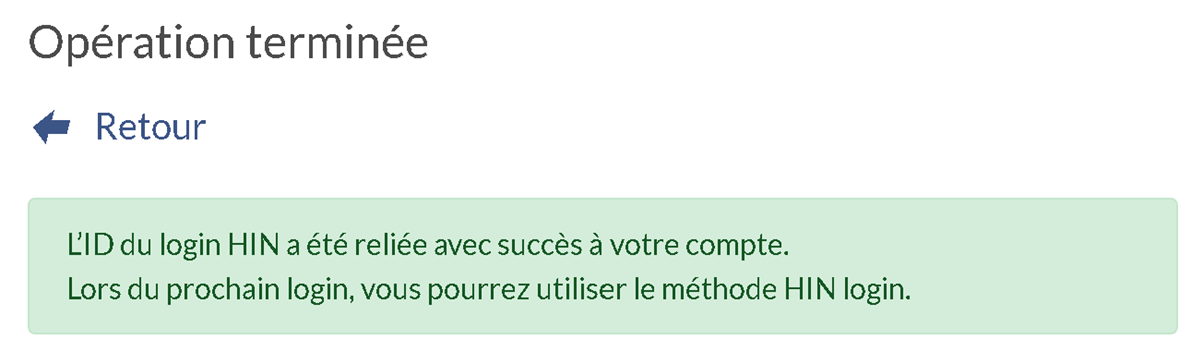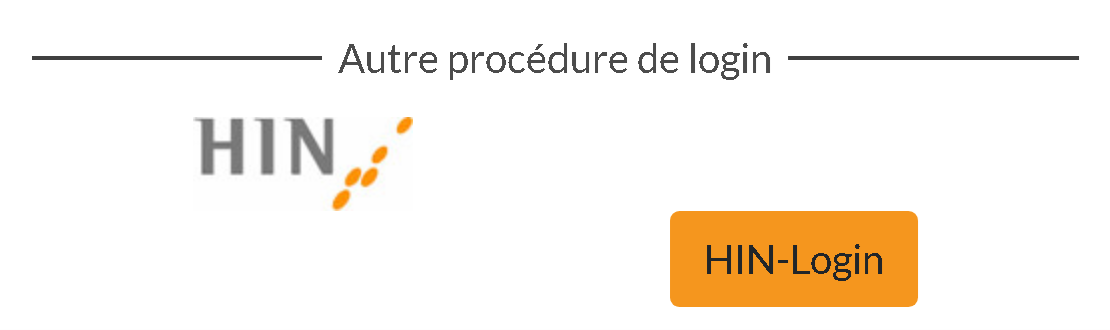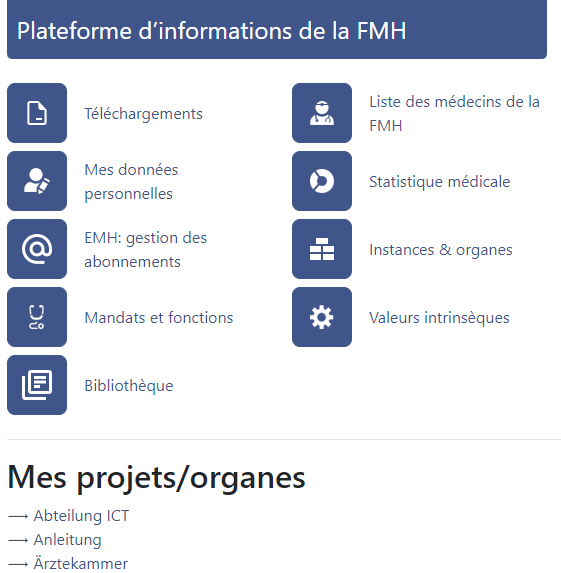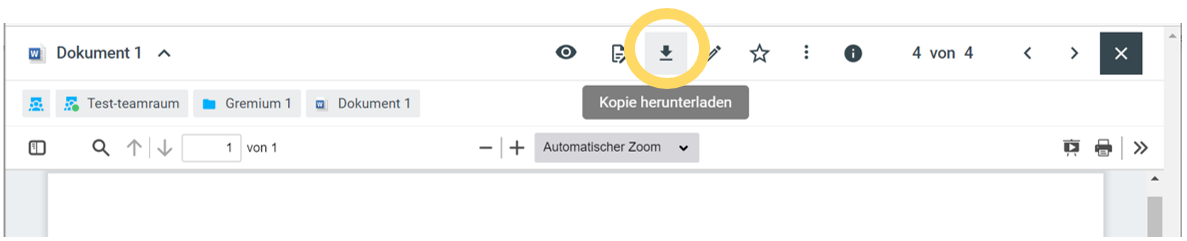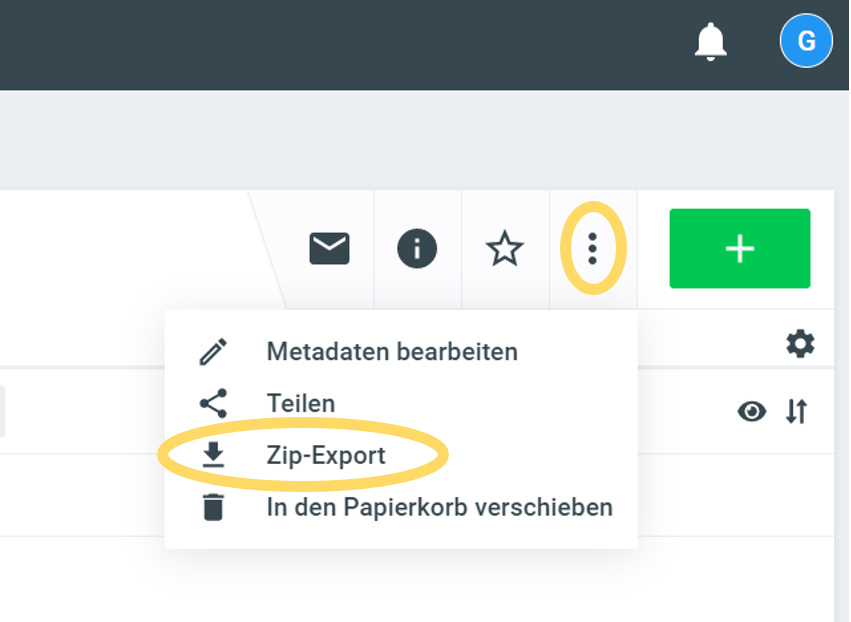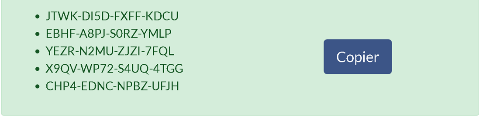myFMH
Informatif
Une information transparente est essentielle: les statuts de la FMH prévoient en effet que les membres de la Chambre médicale, de l’Assemblée des délégués et de la Commission de gestion publient sur myFMH leurs conflits d’intérêts potentiels (mandats et fonctions).
Utile
La vaste bibliothèque de documents met à disposition des contrats types – notamment des contrats de travail et de société – ainsi que des modèles de lettres. Cette offre est sans cesse développée.
doctorfmh.ch
Plus le profil est précis, plus il est utile aux patients: doctorfmh.ch est la liste officielle des médecins établis en Suisse. Elle comprend plus de 30 000 entrées et est constamment mise à jour. Les membres de la FMH peuvent saisir directement sur myFMH des informations complémentaires telles que leurs domaines d’activité médicale, leurs connaissances linguistiques ou des prestations spéciales à l’attention de patients potentiels.
Plus les données sont spécifiques, plus la statistique médicale de la FMH est pertinente: cette statistique représente une contribution importante à la recherche sur la fourniture de soins médicaux et fournit des arguments de fond au débat politique. Le questionnaire sur la statistique médicale de la FMH disponible sur myFMH est désormais complété par des indications sur l’activité médicale.
Données personnelles
N’oubliez pas de mettre régulièrement à jour vos données (p. ex. adresse) afin de simplifier la communication entre la FMH et ses membres. Toute modification ou correction peut être transmise en toute facilité sur myFMH.
Accès pour les non-membres
Si vous n’êtes pas membre de la FMH, votre identité doit être vérifiée. Vous devez donc remplir un formulaire de demande avant de vous enregistrer et l’envoyer signé à l’adresse suivante :
Secrétariat général de la FMH
Service Administration des membres DLM
Elfenstrasse 18
Case postale
3000 Berne 16
Prérequis techniques pour l’accès à myFMH
Pour utiliser myFMH / DMS en ligne, il suffit d’avoir un navigateur internet à jour (Microsoft Edge, Google Chrome, Safari ou Firefox).
Un programme de décompression des fichiers ZIP est nécessaire pour lire les documents enregistrés localement. Celui-ci est souvent inclus dans le système d’exploitation installé. Mais il est également possible d’utiliser d’autres outils, par exemple WinZIP ou 7-zip.
Windows 10 et 11
Pour afficher les fichiers PDF, nous vous recommandons l’application « Adobe PDF Reader » que vous pouvez télécharger et installer gratuitement. Un programme spécifique pour décompresser les fichiers ZIP n’est pas nécessaire car il est déjà installé par défaut dans le système d’exploitation de Windows.
Si vous utilisez un système d’exploitation Windows plus ancien, nous vous conseillons instamment de le remplacer par une version plus actuelle.
MAC OS X
Pour afficher les fichiers PDF, nous vous recommandons l’application « Adobe PDF Reader » que vous pouvez télécharger et installer gratuitement.
L’application « Finder » qui est déjà installée sur les ordinateurs Mac permet de décompresser les fichiers ZIP. Il n’est pas nécessaire d’avoir un logiciel supplémentaire.
iPhone et iPad (version 12 et suivantes)
Pour l’enregistrement local et l’utilisation des documents (au format ZIP), nous recommandons l’application « iZip » de ComcSoft, à télécharger dans l’App-Store.
Android
Le navigateur internet par défaut ne permet pas d’ouvrir directement les fichiers PDF. Nous recommandons donc d’installer « Edge » à partir du Play Store ainsi qu’« Adobe Reader ». Dans « Firefox », vous pouvez également ouvrir les documents téléchargés. Pour cela vous n’avez pas besoin d’une application supplémentaire pour décompresser les fichiers ZIP.
En revanche, les versions Android plus anciennes requièrent une application pour extraire les documents des fichiers ZIP.
Authentification à deux facteurs
Pour des raisons de sécurité, il est désormais obligatoire de configurer une authentification à deux facteurs pour accéder à myFMH. Nous mettons les possibilités suivantes à votre disposition :
- Login avec application d’authentification
- Login avec code SMS
- Login avec liste de codes
- Login avec client HIN
Si vous ne l’avez pas encore mise en place, le système vous demandera de la configurer. Vous avez plusieurs options, mentionnées dans le menu.
Login sur myFMH avec une application d'authentification
Préparation du deuxième facteur avec une application d’authentification
Téléchargez l’une des applications d’authentification mobiles les plus courantes sur votre téléphone portable (Google Play Store ou App Store). Si vous en utilisez déjà une, vous pouvez généralement y ajouter un compte supplémentaire. De manière générale, nous recommandons l’une des applications suivantes :
- Microsoft Authenticator
- LastPass Authenticator
- Google Authenticator
Ces applications ont été testées pour le login de la FMH. D’autres applications qui supportent le mécanisme TOTP n’ont pas été testées, mais elles devraient fonctionner.
Activation du deuxième facteur avec une application d’authentification
Si vous souhaitez activer le deuxième facteur avec une application d’authentification, vous recevrez un code QR que vous devrez activer dans l’application. La marche à suivre est décrite.
Attention : ce qui suit est un exemple de code QR. Ne scannez pas ce code.
Connexion avec application d’authentification
La prochaine fois que vous voudrez vous connecter à myFMH, saisissez d’abord votre numéro d’identification FMH et votre mot de passe. Si vous avez activé la connexion avec application d’authentification, c’est toujours cette procédure qui sera choisie en premier pour le login.
Ouvrez l’application d’authentification installée et sélectionnez le compte « FMH Identity ». Saisissez dans le champ « Mot de passe à usage unique » (1), le code à 6 chiffres généré par l’application puis cliquez sur continuer (2).
Login sur myFMH au moyen d'un code SMS
Dans les paramètres utilisateur, sous la rubrique «Gérer le deuxième facteur», activez le code SMS comme deuxième facteur.
Saisissez votre numéro de téléphone au format +41 nn nn nn nn (CH) ou avec l'indicatif du pays correspondant et cliquez sur «Envoyer le code SMS pour vérification».
Vous avez reçu le code SMS au numéro de téléphone indiqué. Saisissez le code SMS et cliquez sur continuer.
La prochaine fois que vous voudrez vous connecter à myFMH, saisissez d'abord votre ID FMH et votre mot de passe.
Si vous avez activé la connexion avec l'application Authenticator, c'est toujours cette procédure de connexion qui est automatiquement utilisée en premier. Vous pouvez désactiver la connexion avec l'application Authenticator ou choisir une « autre procédure de login » .
Si vous avez activé le login avec liste de codes de sécurité et/ou code de récupération unique en plus du login avec code SMS, vous pouvez choisir la méthode de connexion que vous souhaitez utiliser. Sélectionnez Code SMS.
Login sur myFMH au moyen d'une liste de codes
Dans les paramètres utilisateur, sous la rubrique «Gérer le deuxième facteur», activez la liste de codes comme deuxième facteur.
La liste de codes de sécurité est créée. Cliquez sur «Générer et afficher le PDF». Ouvrez le PDF et imprimez la liste de codes.
Cliquez sur « Sauvegarder la liste et activer l'authentification à deux facteurs ». Vous ne pouvez pas cliquer dessus tant que vous n'avez pas généré et affiché le PDF.
La liste de codes à 2 facteurs a été activée. Cliquez sur «Suivant».
Inscription avec liste de codes
La prochaine fois que vous voudrez vous connecter à myFMH, saisissez d'abord votre ID FMH et votre mot de passe.
Si vous avez activé la connexion avec l'application Authenticator, c'est toujours cette procédure de connexion qui est automatiquement utilisée en premier. Vous pouvez désactiver la connexion avec l'application Authenticator ou choisir une autre variante de connexion.
Login sur myFMH au moyen de HIN Client
Activez la possibilité de login HIN dans les paramètres utilisateur. Pour ce faire, saisissez votre identité HIN active et cliquez sur «Suivant».
Vous recevez un message indiquant que le login HIN a été configuré avec succès. Il est également indiqué comme actif.
Instances et organes / téléchargements de documents
Vous trouverez les documents se rapportant à l’instance ou l’organe en question dans « Téléchargements ». Pour les invitations de la FMH, des liens directs sont généralement envoyés afin de garantir un accès plus rapide aux documents.
Dans « Téléchargements », vous trouverez en principe tous les organes et instances auxquels vous êtes affecté-e et pour lesquelles vous bénéficiez d’un droit d’accès. Ceux-ci sont également affichés sur la page d’accueil myFMH pour davantage de visibilité.
Lecture des documents
Cliquer sur le document souhaité. Le bordereau ouvert permet de choisir une action telle que lire, rechercher, imprimer.
Téléchargement de documents particuliers
- Cliquer sur le document souhaité
- Cliquer ensuite en haut à droite sur l’icône comportant une flèche « Télécharger une copie ».
Vous avez oublié votre mot de passe?
Si vous avez oublié votre mot de passe, vous pouvez en demander un nouveau sur la page de login de myFMH. Vous devez cependant déjà être enregistré sur myFMH et avoir activé une variante de login avec mot de passe. Vous recevrez ensuite un nouveau mot de passe par courriel dans les minutes qui suivent.
Vous souhaitez modifier votre mot de passe?
Codes de récupération pour une connexion en cas d’urgence
Les codes de récupération permettent de se connecter en cas d'urgence, sans devoir utiliser l’application d’authentification, un code SMS ou la liste de codes. Chaque code ne peut être utilisé qu'une seule fois.
Connectez-vous à myFMH. Une fois connecté, cliquez sur « Paramètres utilisateur » et sur « Gérer l'authentification à deux facteurs ».
Sélectionnez Créer les codes de récupération:
Les nouveaux codes de récupération créés ont été associés à votre compte. Chacun d’eux ne peut être utilisé qu’une seule fois pour confirmer votre identité avec l’authentification à deux facteurs. Veuillez les conserver dans un endroit sûr. Nous vous recommandons de les sauvegarder dans un gestionnaire de mots de passe.
Important : vous ne pourrez pas consulter les codes de récupération ultérieurement. Veuillez les copier maintenant !